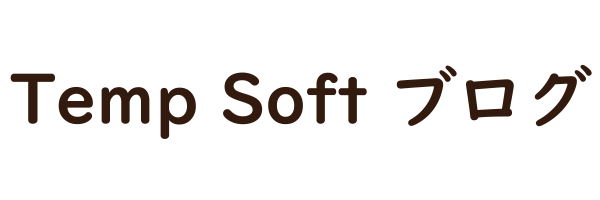今回は、独学で学ぶC言語の入門編①ということで『開発環境の構築』について書きます。
尚、本記事は以下の方々を対象としています。
- プログラミング未経験 or 経験が浅い人
- おすすめの開発環境と構築の手順を知りたい人
また、今回はWindowsのみ対象とさせていただきます。
(申し訳ありませんが、Macについてはまた別の機会で・・・)
まずは、C言語のおすすめ開発環境について解説し、続けて、その開発環境の構築手順について解説したいと思います。
「おすすめ開発環境の説明なんていらないから、開発環境の構築手順だけ教えてくれ」という方はページ下部(『Visual Studio Community』をインストールする)まで進めちゃってください。
C言語のおすすめ開発環境は『Visual Studio』【個人利用なら無料です】
2020年5月現在、Windows環境におけるC言語の開発環境は『Visual Studio』一択です。
『Visual Studio』とは?
『Visual Studio』とは、Microsoftの統合開発環境(IDE)です。(正式名称:Microsoft Visual Studio)
統合開発環境(IDE)とは、ソフトウェア開発に必要なもの(テキストエディタ・コンパイラ・リンカ・デバッガ等)を一括で利用できるようにした開発環境です。
⇒簡単に言うと、ソフトウェア開発において『これさえあればなんでもできちゃうツール』です。
『Visual Studio』の良いところ
『Visual Studio』を推す理由はいくつかあります。
- 多くの様々な言語の開発を行うことができる(現在、36種類)
- 各種画面や操作が直感的でわかりやすい
- 細かなところまでカスタマイズ可能
一部、主観が入っている箇所もありますが、概ね上記が『Visual Studio』を推す理由となります。
更に言うと、今回、皆さんにインストールしていただくエディションは『Visual Studio Community』なのですが、個人利用の場合は商用でも無料なのです。
個人開発者の方はどなたでも、独自の無料/有料のアプリを作成するために Visual Studio Community を使用できます。
https://visualstudio.microsoft.com/ja/vs/community/ (ページ最下部に記載されています)
『Visual Studio』の各エディションの違いについては、また後日記事にまとめたいと思います。
『Visual Studio』を使用したほうが良い理由
『Visual Studio』は多くのIT会社で使われています。
勿論、開発するシステムによっては使われない場合もありますが、私が10年間勤めてきたIT会社では9割以上の案件で使われています。
特に、C言語やC++、C#を用いたWindowsアプリケーションの作成・改修に限ると、使用率は100%です。
他には、コンシューマ系のゲーム会社でも『Visual Studio』が使われているという話を聞いたことがあります。(最近だと、『Unity』という統合開発環境が使われているという話も聞きますが)
それほどまでに絶対的な信頼度を獲得しているツールであり、普及しているツールでもあるので、“『Visual Studio』を使って開発ができる”というのは大きなメリットであると言えます。(むしろ、当たり前過ぎて“『Visual Studio』を使ったことがない"という人は、それだけでマイナスなイメージを持たれる可能性があります。)
『Visual Studio』の悪いところ
ここまでベタ褒めの『Visual Studio』ですが、欠点もあります。
それは「アプリケーションサイズの大きさ」と「使用メモリの大きさ」です。
アプリケーションサイズは機能を限定しても、5GBを下ることはないと言っても過言ではありません。
使用メモリについては数百MBを下ることはない為、複数画面起動している & 搭載メモリが少ないPCを使用している場合、どうしても動作が重くなることがあります。
・・・といっても、現代の一般的なPCスペックを鑑みるといずれも大した欠点ではないので基本的には無視していいと思います。(SSD/HDDが500GB、メモリが8GBを搭載しているPCも多くなってきているからです)
『Visual Studio Community』をインストールする
では、上記でも書かせてもらった通り、『Visual Studio Community』をインストールしていきます。
①ダウンロードページを開く
https://visualstudio.microsoft.com/ja/downloads/
②ダウンロードページ内の「Visual Studio 2019」-「コミュニティ」-「無料ダウンロード」ボタンをクリック
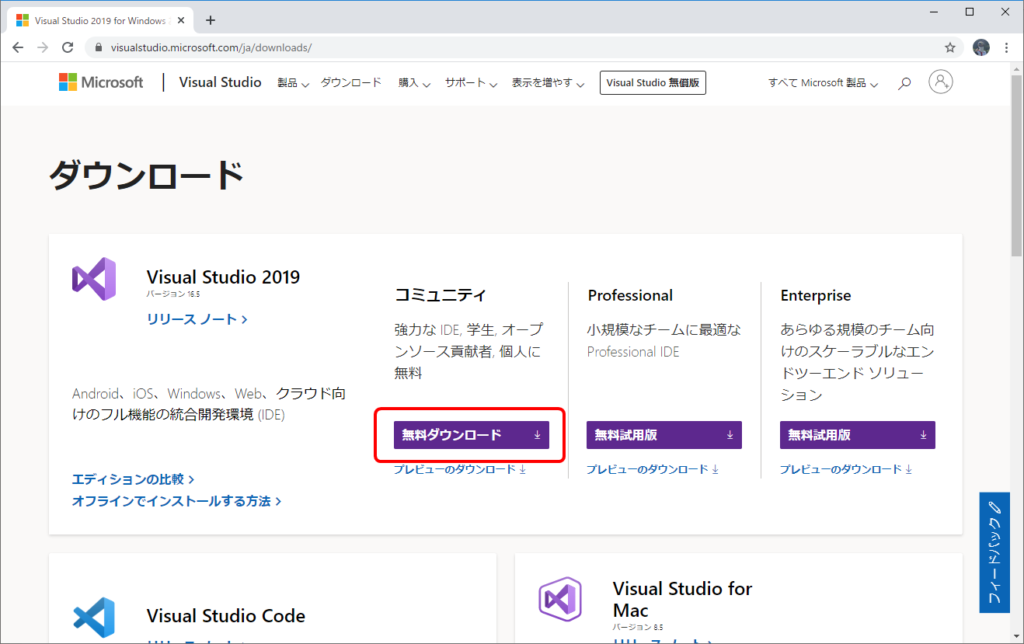
※インストーラのダウンロードが完了したら、ブラウザは閉じてもOKです
③ダウンロードしたインストーラを実行
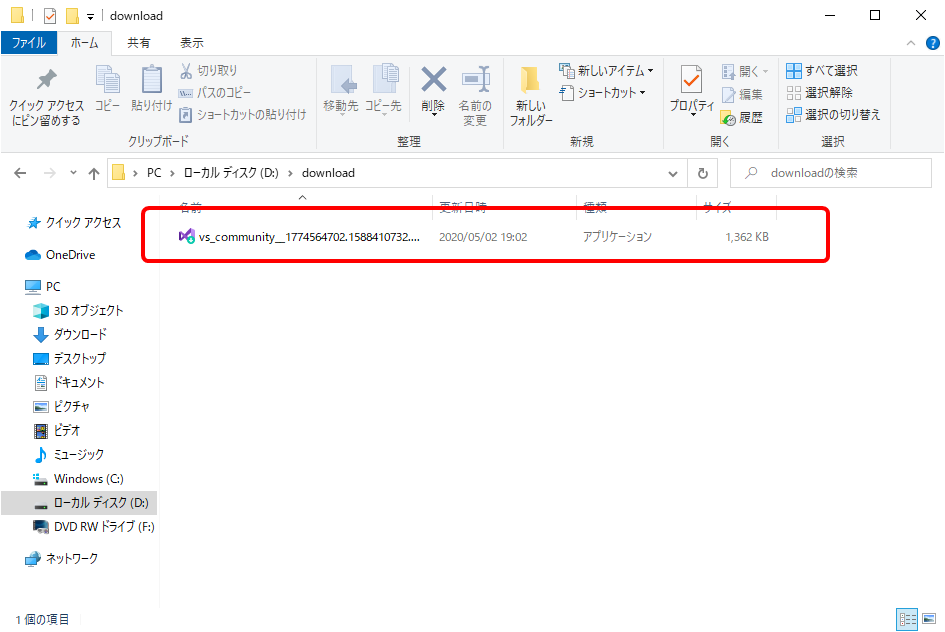
④画面に従い、「続行」ボタンをクリック
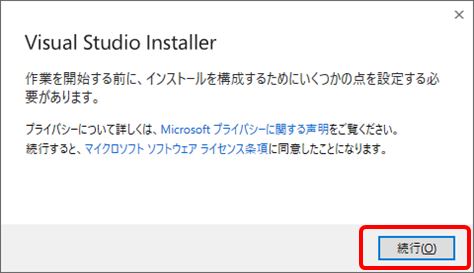
下記画面が表示されるので待機...
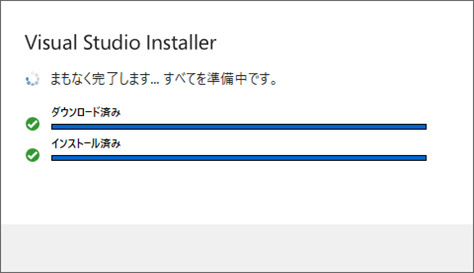
⑤「C++によるデスクトップ開発」にチェックを入れて、「インストール」ボタンをクリック
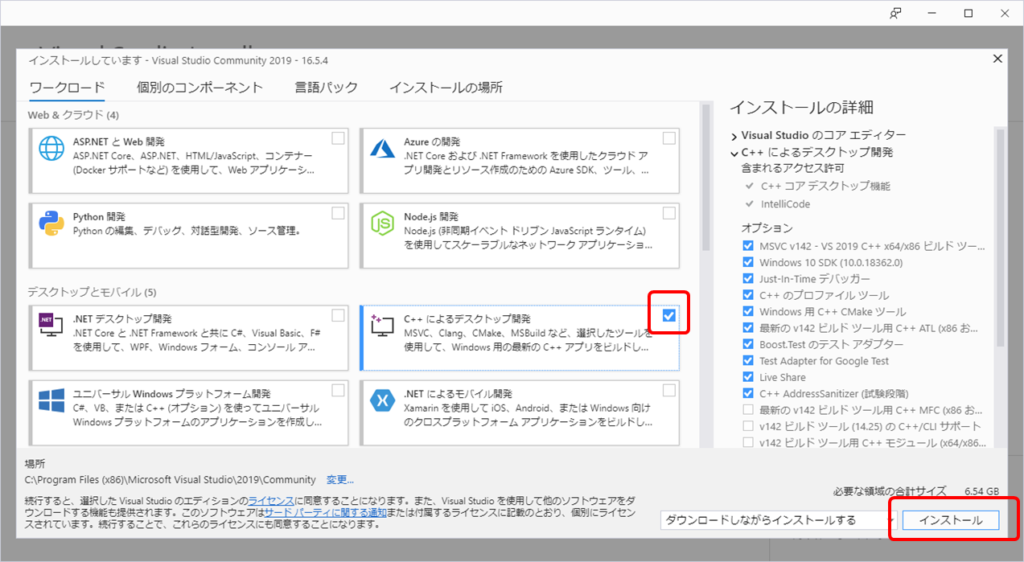
※補足※
今回は「C言語の学習」をメインとした為、C言語およびC++でWindowsアプリ
ケーション開発を行うことができる「C++によるデスクトップ開発」のみ
チェックを入れました。
他の言語での開発や、他のプラットフォームの開発を行いたい場合は
目的に合わせて適切な項目をチェックする必要があります。
⑥ダウンロード&インストールが終わるのを待つ
※私の場合、『Visual Studio Community 2017』がインストール済みなので下記画面に
なっていますが、今回初めて『Visual Studio』をインストールされる方は『Visual
Studio Community 2019』のみが表示されているハズです
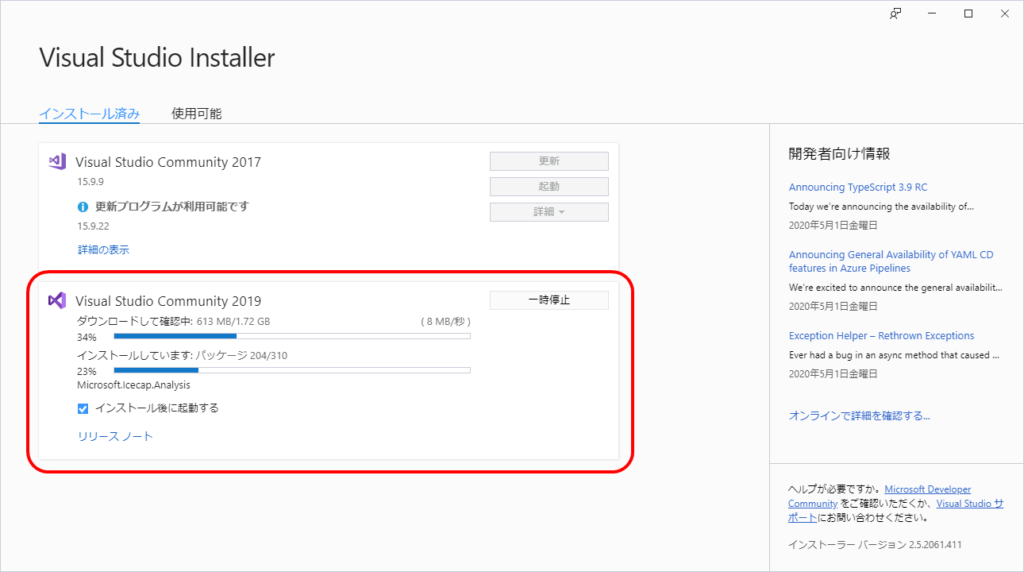
⑦「再起動が必要です」メッセージが出た場合は「再起動」ボタンをクリック
※注意 「再起動」ボタンをクリックする前に起動中のアプリケーションは
すべて終了しておいてください
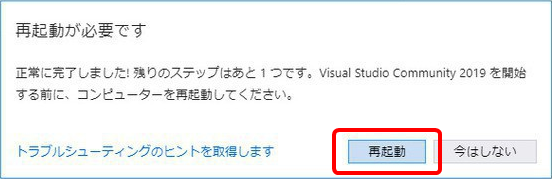
※補足※
「再起動が必要です」メッセージが出ずに『Visual Studio』が起動する場合が
あります(下記画面)。
『Visual Studio』のセットアップについては別記事を予定しているので、
とりあえずは×ボタンをクリックして画面を閉じてください
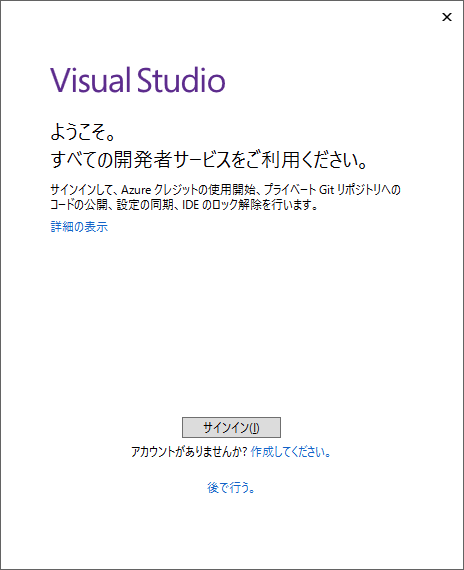
⑧インストール完了
※スタートメニューに『Visual Studio 2019』があれば、インストール完了です
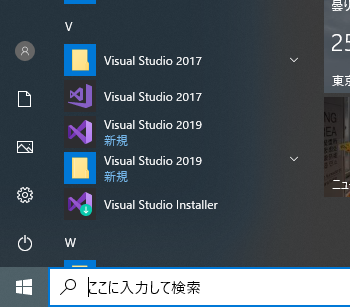
次回は『Visual Studio Community』のセットアップ
今回、C言語のおすすめ開発環境『Visual Studio』の特徴説明と、個人開発者向けエディション『Visual Studio Community』のインストール手順についてまとめました。
個人開発者がC言語の開発環境を整えようと思ったら、『Visual Studio Community』一択です。機能や使い勝手もさることながら、商用利用でも無料という点が嬉しいですね。(便利なアプリケーションを作って売り捌きましょう!w)
次回は『Visual Studio Community』のセットアップ周りについて書いていきたいと思っています。