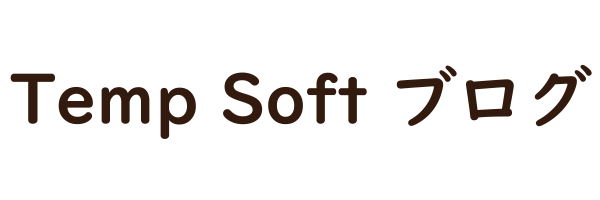今回の記事は入門編②ということで、『Visual Studio Community』のセットアップ
というテーマで書いていきたいと思います。
まだ『Visual Studio Community』をインストールしていない方は、まずはこちらをご参照ください。
これからC言語プログラミングを学習したい方や個人開発者なら、開発環境は商用利用でも無料で使用可能な『Visual Studio Community』一択です。
『Visual Studio Community』のセットアップ
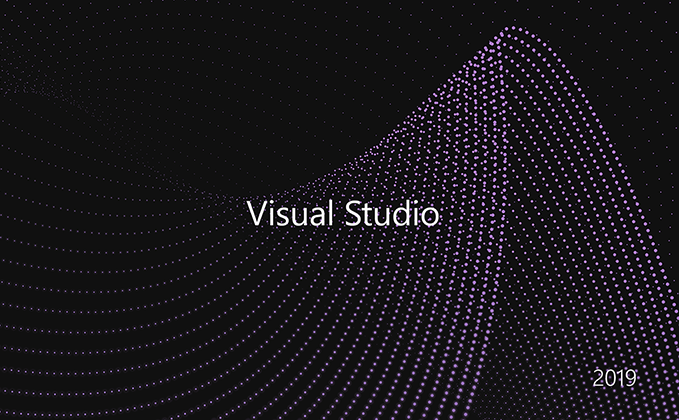
それでは、『Visual Studio Community』のセットアップについて書いていきます。
①まずは『Visual Studio Community』を起動
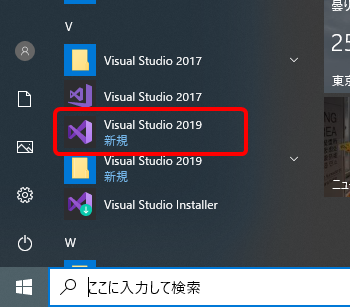
②「サインイン」ボタンをクリック
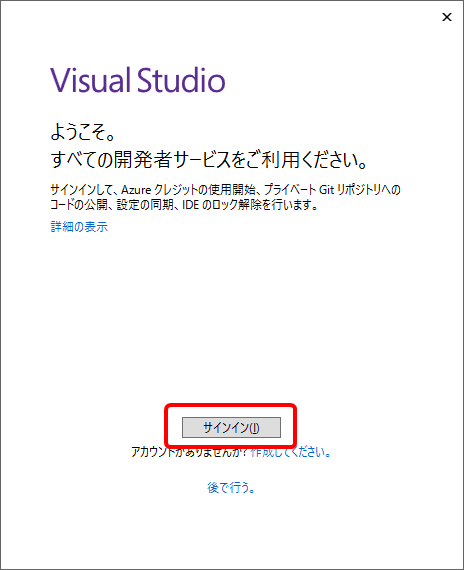
※補足※
必ず、ここで「サインイン」を選択する必要はありませんが、
ここで「後で行う。」を選択すると、『Visual Studio Community』は
30日しか使用できません。
結局、サインインをする必要があるので、ここでやってしまいましょう!
③Microsoftアカウントにサインインする
⇒Microsoftアカウントを持っている方と持っていない方で手順が異なりますので、
対象となる手順を確認の上、
Microsoftアカウントを持っている方
1.アカウント名を入力して「次へ」ボタンをクリック
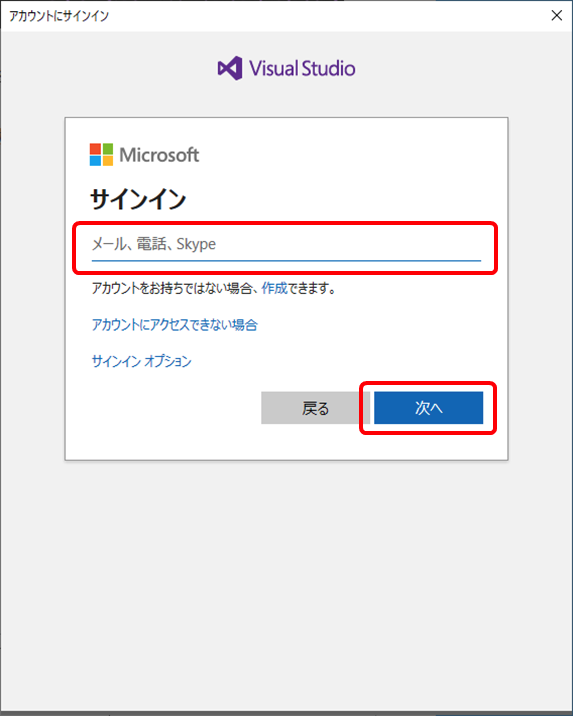
⇒ これで完了なので、④へ
Microsoftアカウントを持っていない方
※Microsoftアカウントを持っていない方は、今回、Microsoftアカウントを
作成してもらいます(無料なのでご安心ください)
1.「作成」をクリック
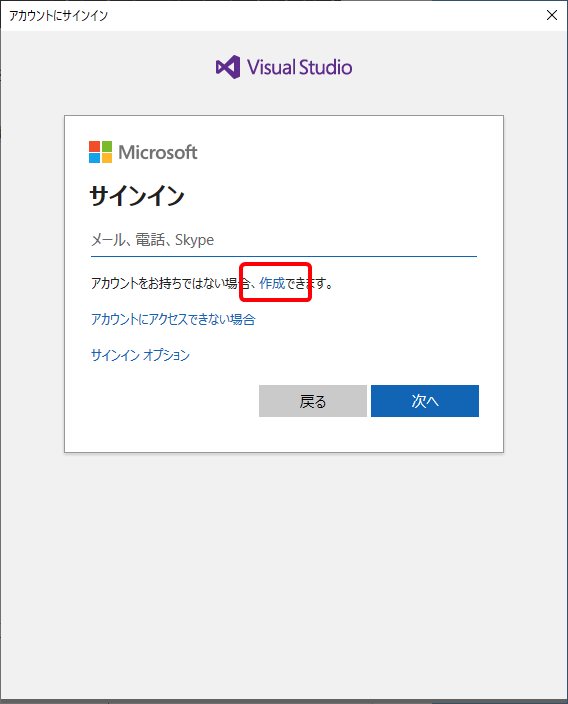
2.「新しいメールアドレスを取得」をクリック
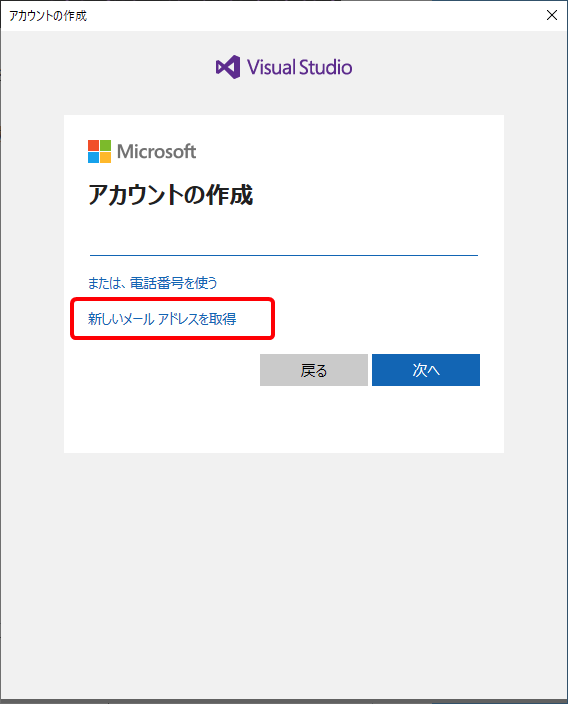
3.好きなメールアドレスとドメインを設定し、「次へ」ボタンをクリック
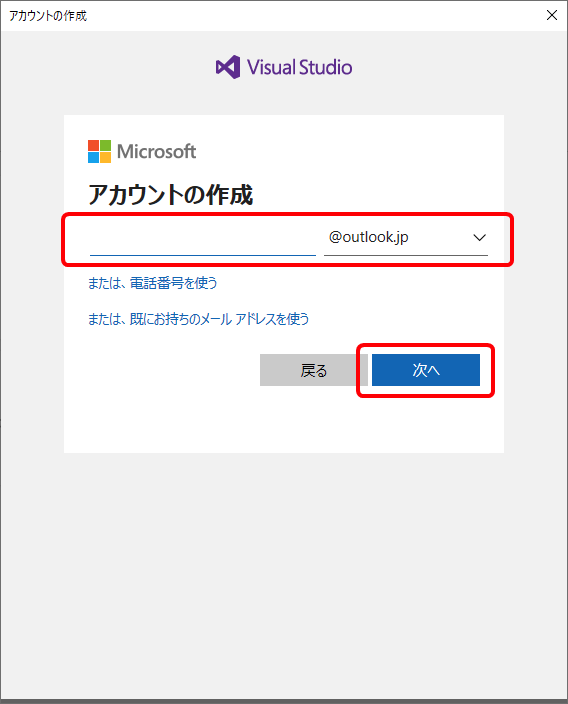
4.パスワードを入力して、「次へ」ボタンをクリック
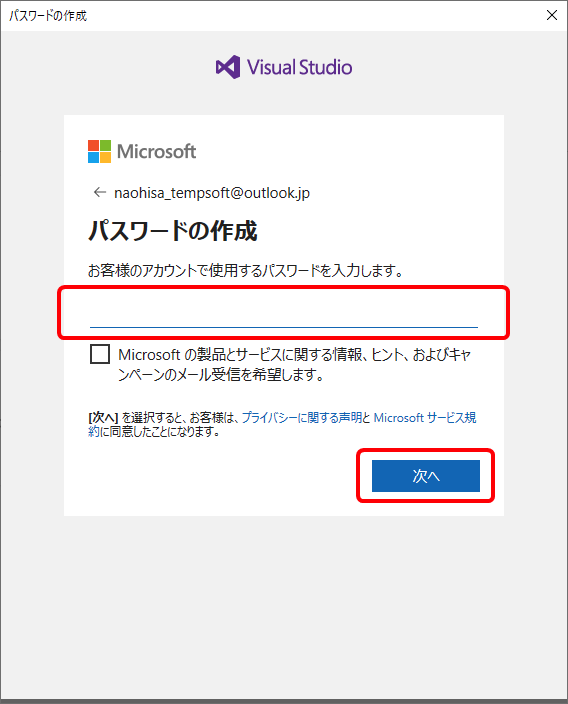
5.表示されている文字を入力して、「次へ」をクリック
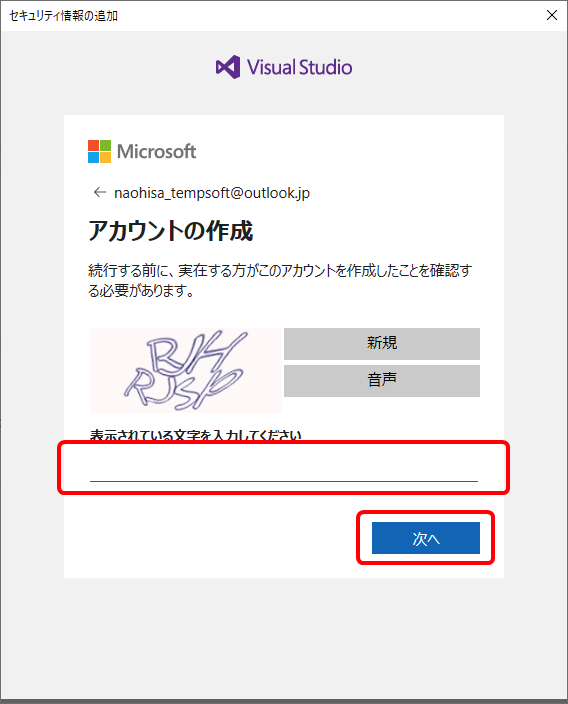
6.アカウント登録が完了するまで待機...
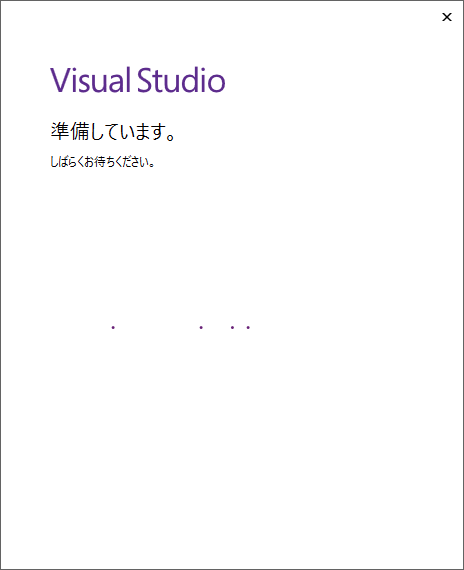
⇒ 完了すると、自動で④へ移行
④開発設定と配色テーマの選択をして、「Visual Studioの開始」ボタンをクリック
※開発設定は[全般]でOKです
※配色テーマは好きなものを選択してください(私は淡色にしました)
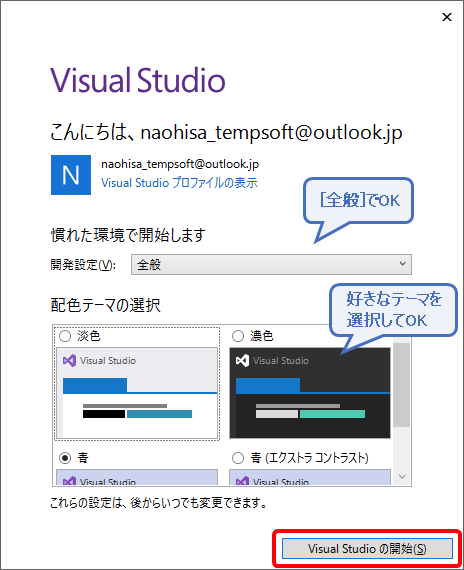
⑤設定の初期化が完了するまで待つ
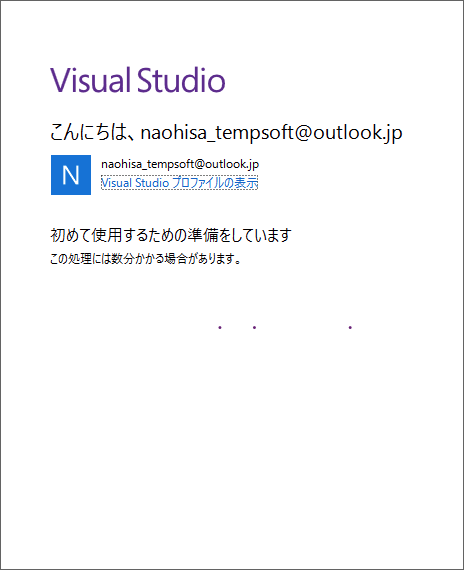
⑥セットアップ完了
※下記画面が出れば、『Visual Studio Community』のセットアップは完了です
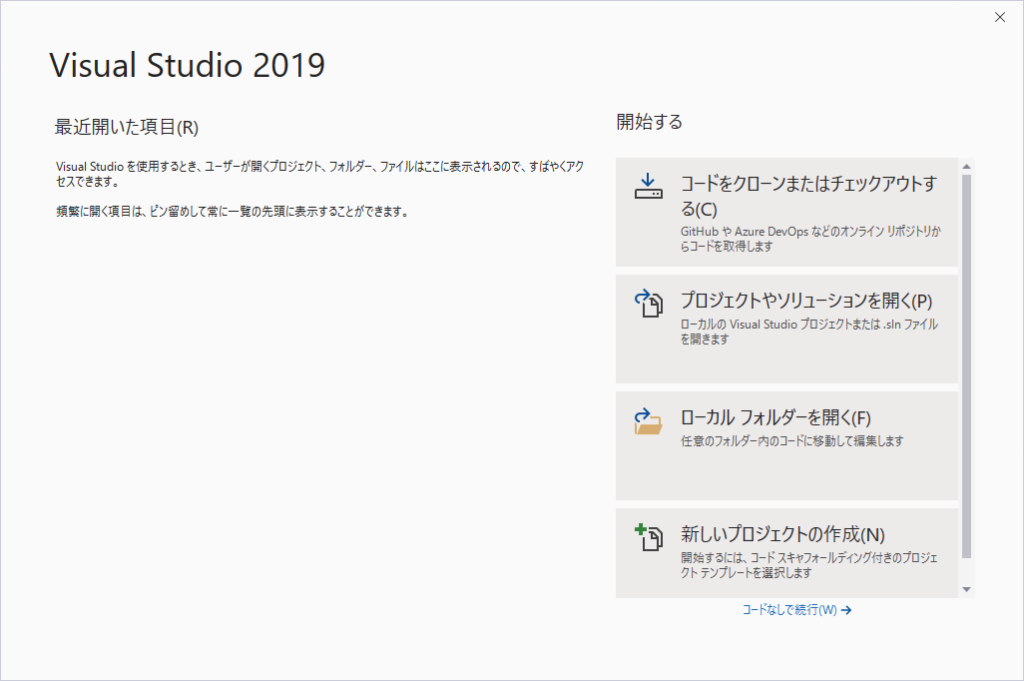
次回は、「はじめてのC言語プログラミング」
今回は、『Visual Studio Community』のセットアップについて記事をまとめました。
次回はいよいよC言語プログラミングを動かすところまでを記事にしたいと思います。
そう、プログラミングをしたことある人なら必ず最初に作る「Hello World」ですw