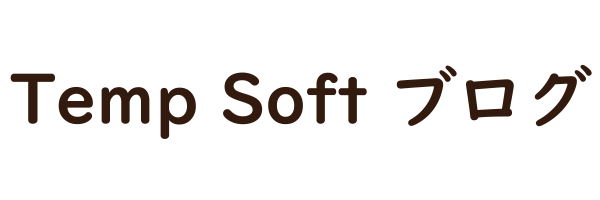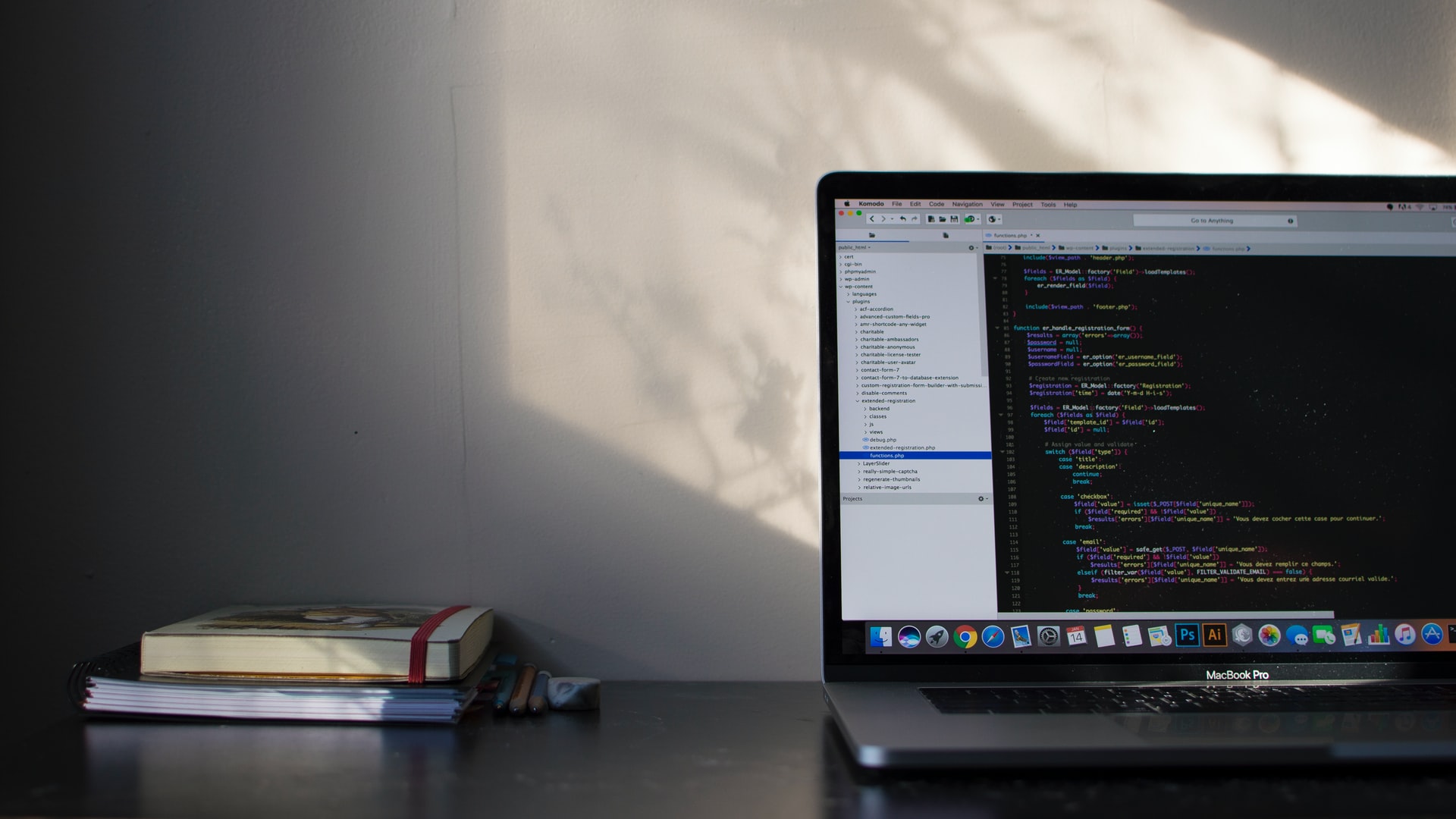今回は遂に「C言語プログラムを書いてみよう」というテーマで記事を書いていきます。
「これからC言語プログラミングの学習を始めたい!」という方向けの第一歩となる内容です。
尚、開発環境の構築が済んでない方については、まずは下記の記事を参考に開発環境の構築を行ってください。
まずは動かしてみよう【Hello World】
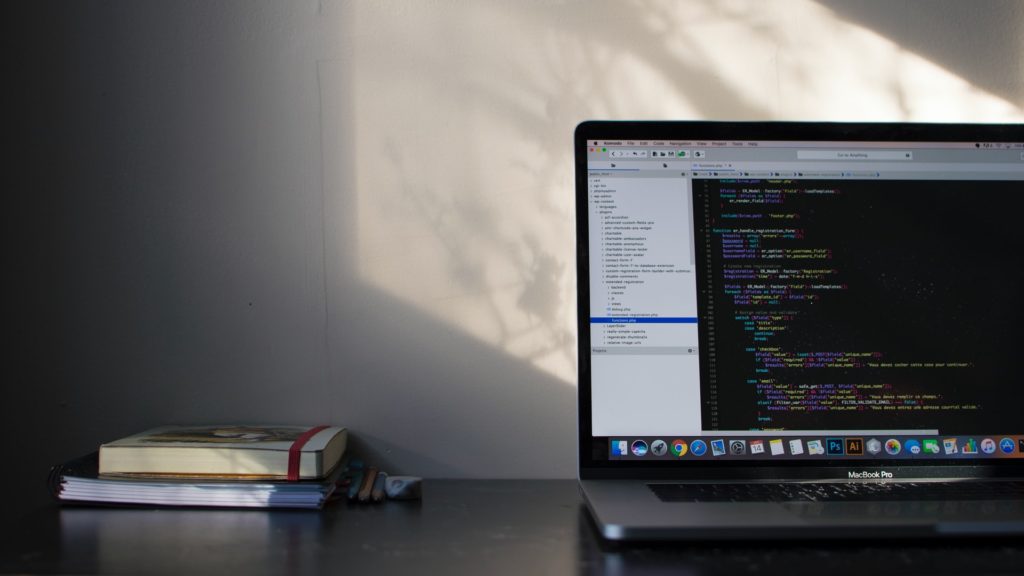
習うより慣れろ精神で、まずは動かしてみましょう!
プログラミングを学習する上で重要なのは、プログラムを自分で書いて動かすことです!
尚、今回は以下の環境で記事をまとめます。
- Windows 10
- Visual Studio Community 2019
【下準備】プロジェクトの作成
まずは、プロジェクトを作成します。
※プロジェクトとは、プログラムを作成するにあたって必要なファイルを一括で管理
したり、プログラム作成用の情報を保存しているファイルです。
①まずは『Visual Studio Community』を起動
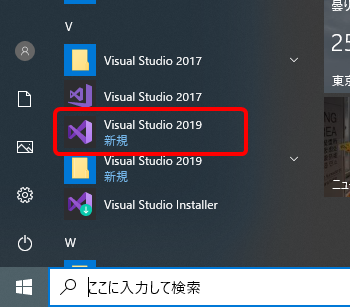
②「コードなしで続行(W)」をクリック
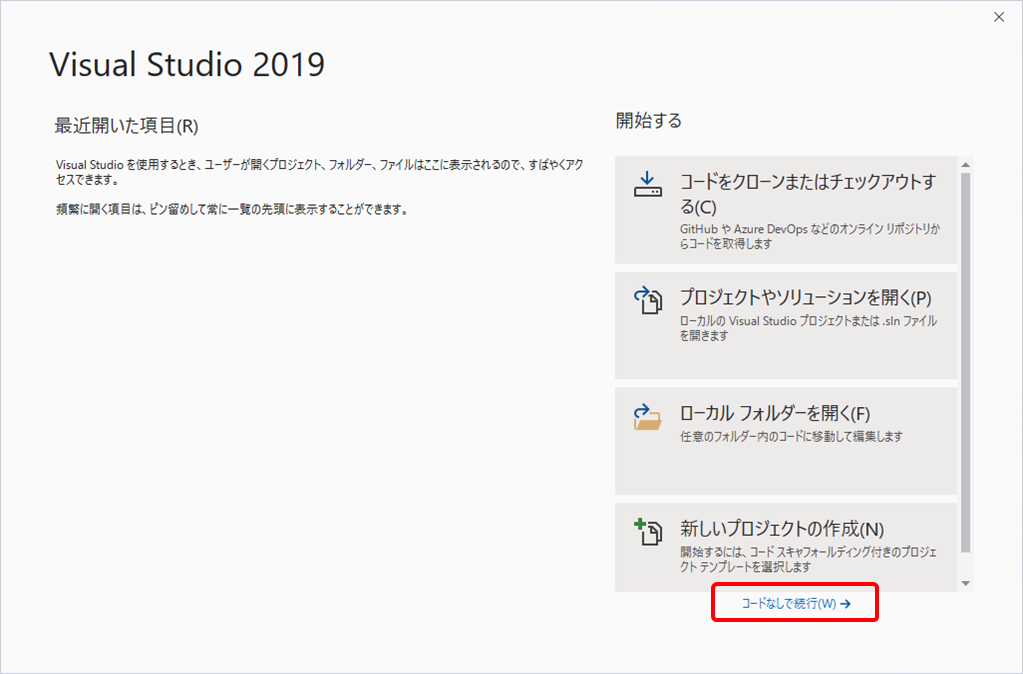
※補足※
「新しいプロジェクトの作成(N)」をクリックしてプロジェクトを
作成する方法でもOKなのですが、旧バージョンの『Visual Studio』
を使用している場合、この選択肢はありません。
読者の皆さんが今後、仕事で利用する『Visual Studio』は最新バー
ジョンでない可能性がある為、従来の方法でプロジェクトを作成
します。
③メニューバーから [ファイル(F)] → [新規作成(N)] → [プロジェクト(P)] をクリック
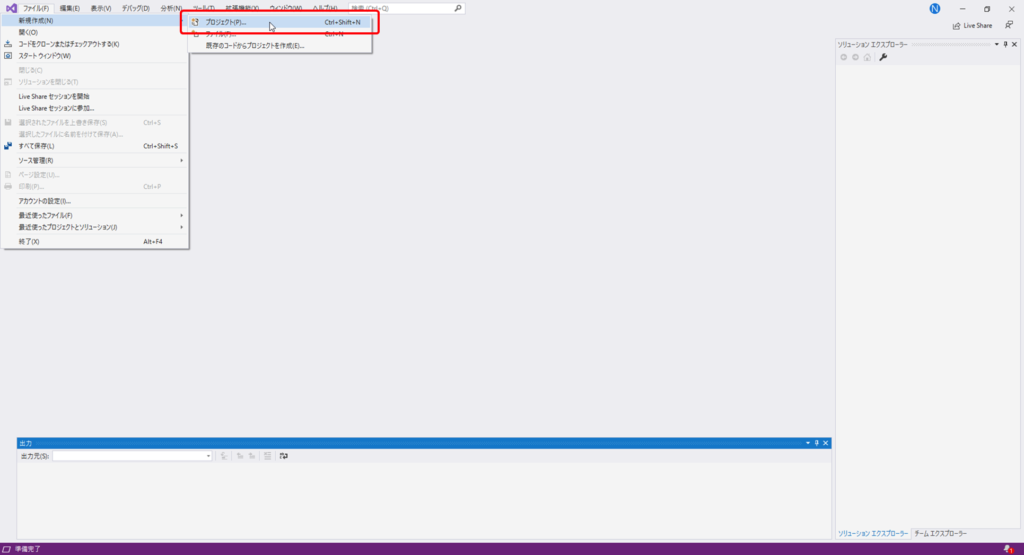
④「空のプロジェクト」を選択して、「次へ(N)」をクリック
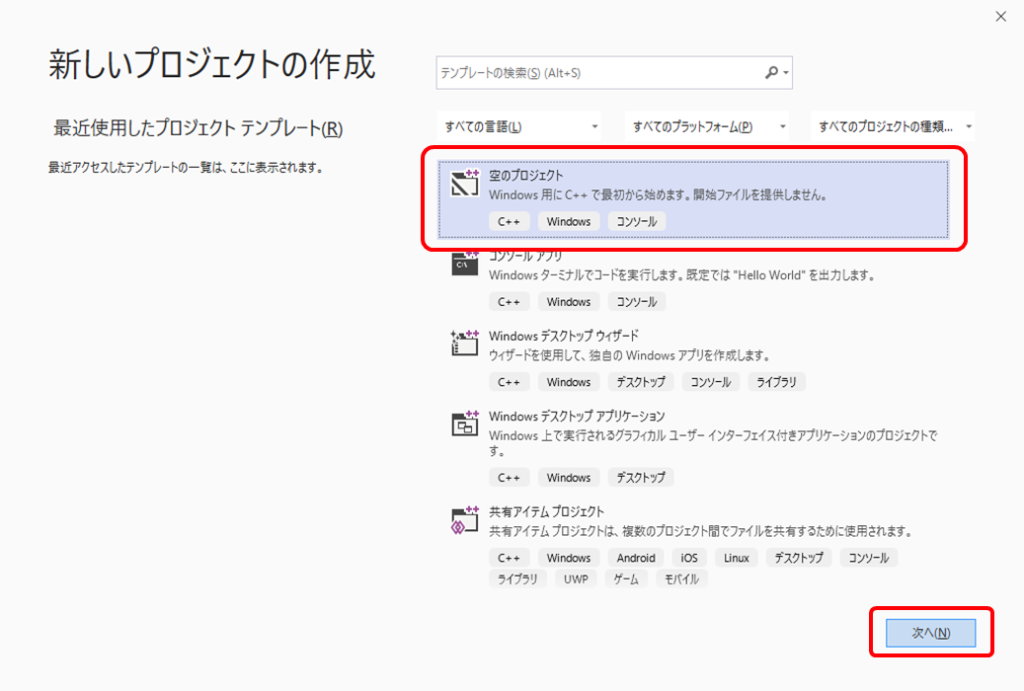
⑤プロジェクト名・場所・ソリューション名を入力して「作成(C)」をクリック
※今回は以下の構成にしました
プロジェクト名:C_introduction_No3
場所:D:¥devroot¥C_introduction
ソリューション名:C_introduction_No3
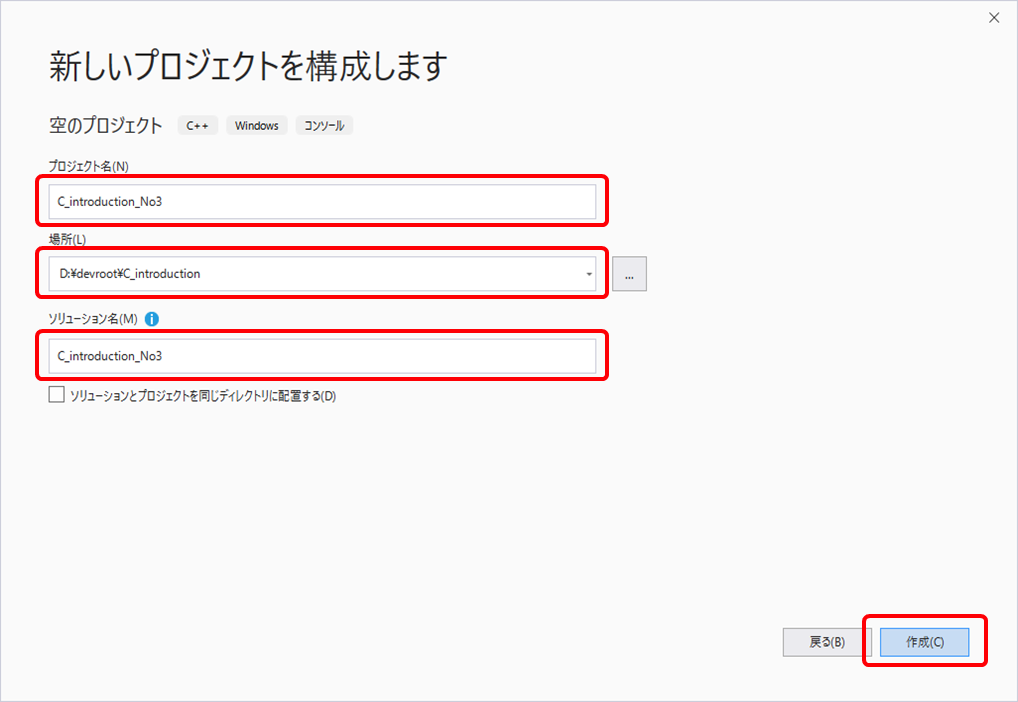
⑥これでプロジェクトの作成は完了
※[ソリューション エクスプローラー]が以下の状態になっていればOKです
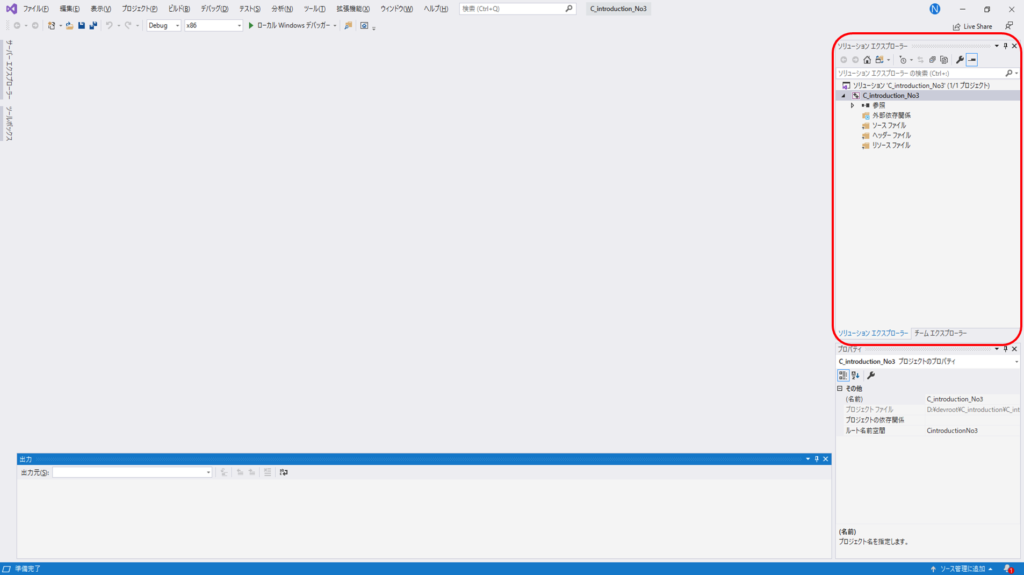
Cソースファイルを追加して、プログラムコードを書く
①[ソリューションエクスプローラー]内の[ソースファイル]を右クリックして、
[追加] → [新しい項目(W)] をクリック
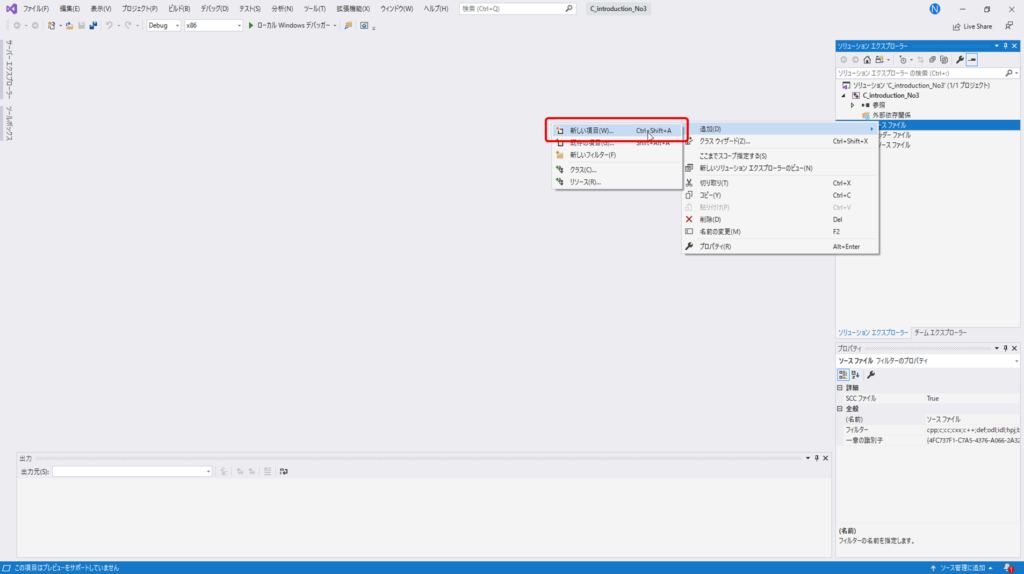
②「名前」に"main.c"を入力して、「追加」をクリック
※注意 ここで追加するファイル名はなんでも良いのですが、拡張子を".c"に
してください。デフォルトでは".cpp"(C++ファイル拡張子)と
なっています。
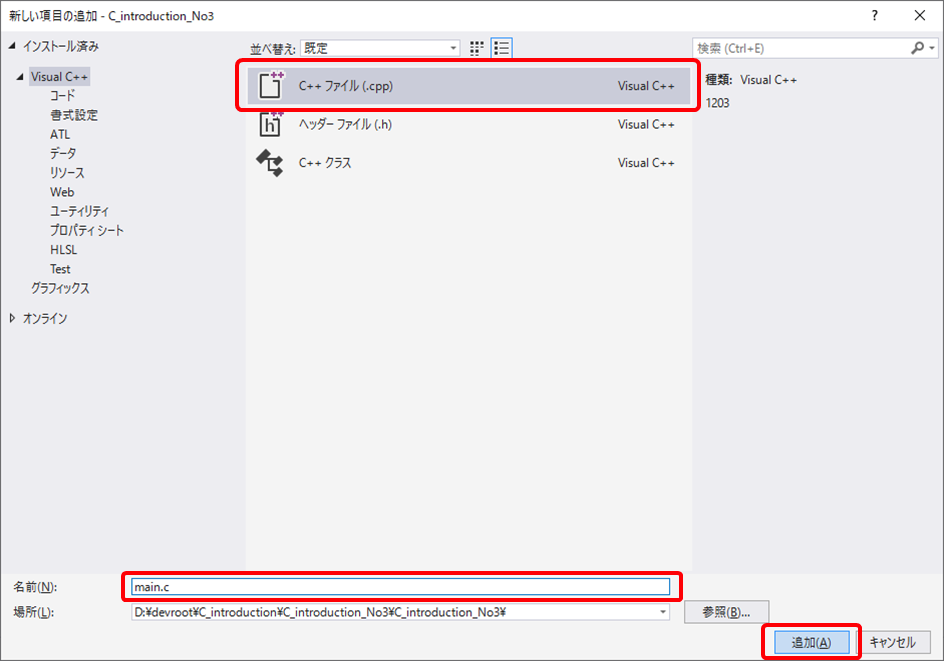
③[ソースファイル] に"main.c"が追加され、"main.c"の編集画面が表示される
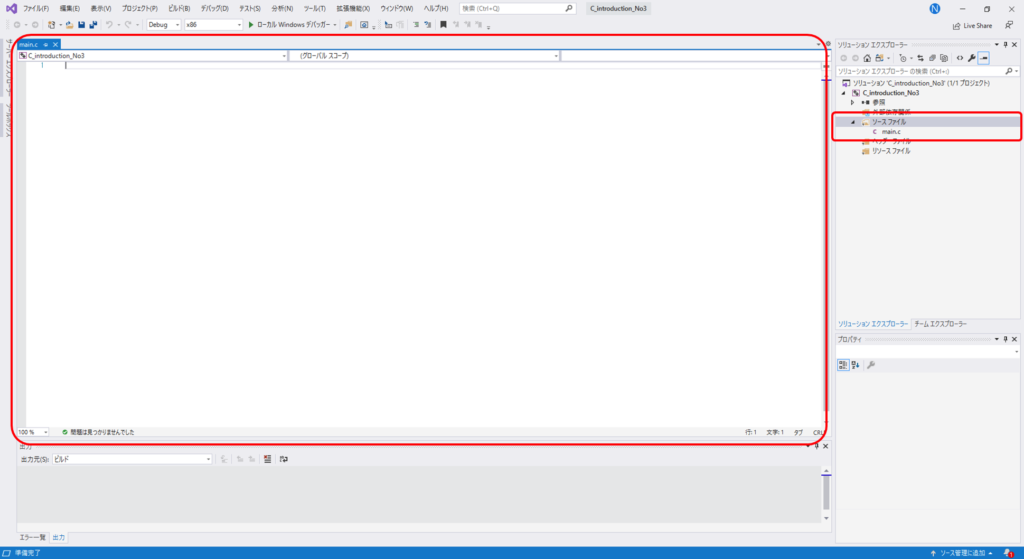
④さあ、プログラムを書こう!
以下のソースコード(※)を書き込んでください
※ソースコードとは、プログラムのテキストのこと。
単に「ソース」や「コード」と呼ぶこともある。
#include<stdio.h>
void main() {
printf("Hello World!! こんにちは、世界!!");
}
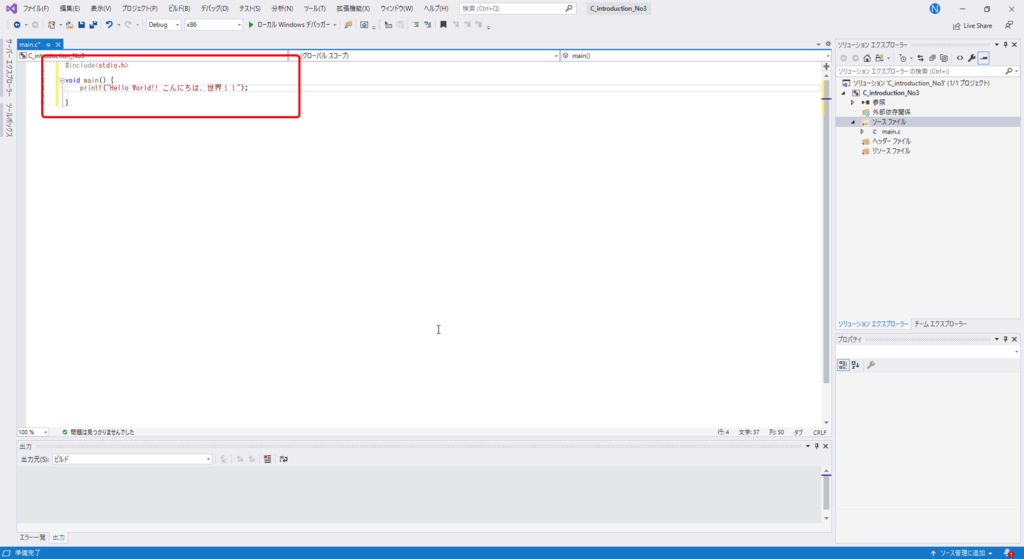
プログラムのビルド&実行
では、作ったプログラムをビルド(※)して、実行してみましょう!
※ビルドとは、プログラムのソースコードを機械(PC、タブレット、家電など)が
読み込めるように変換する一連の流れを実施する処理。
簡単に言うと、「ソースからアプリケーションを作る処理」。
①メニューから [ビルド(B)] → [ソリューションのビルド(B)] をクリック
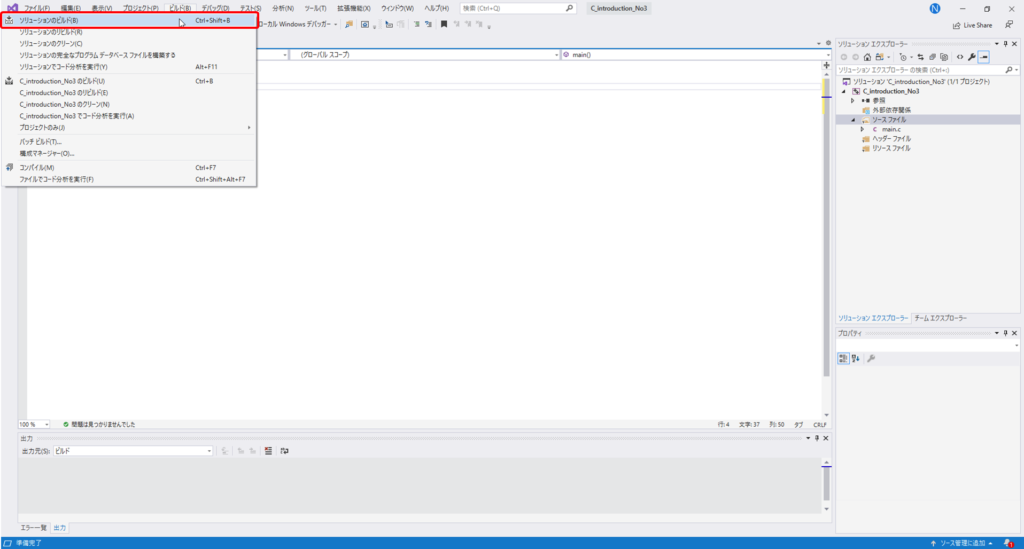
②以下の内容が[出力]に表示されていればOK
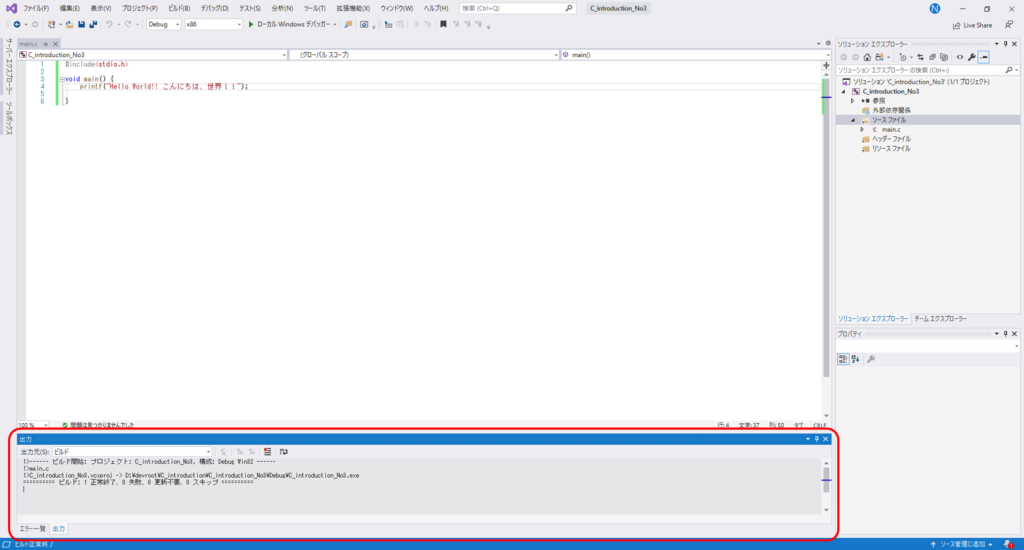
※エラーが発生した場合
下のような画面が表示された場合、不正なソースコード扱いと判定されて、アプリケーションの作成に失敗します。

多くの場合、以下のいずれかが原因なので今一度確認してみてください。
(尚、""で囲われている箇所は該当しません)
- 全角スペースが記述されている(C言語は半角スペースのみ使用可能)
- 一部のテキストが全角(main、printf 等)
- 一部のテキストが大文字(Main、Printf 等)
どうしても上手くいかない方はソースコードをコピペしてビルドしてみて
ください。
③メニューから [デバッグ(D)] → [デバッグなしで開始(H)] をクリック
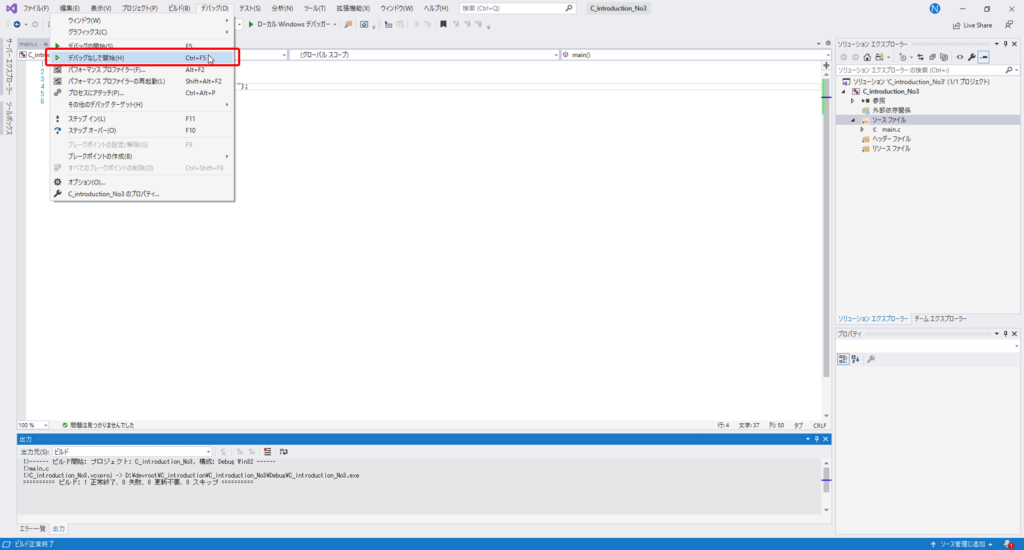
④実行画面が表示されます
ソースコード上に書いた "Hello World!! こんにちは、世界!!" が表示されます
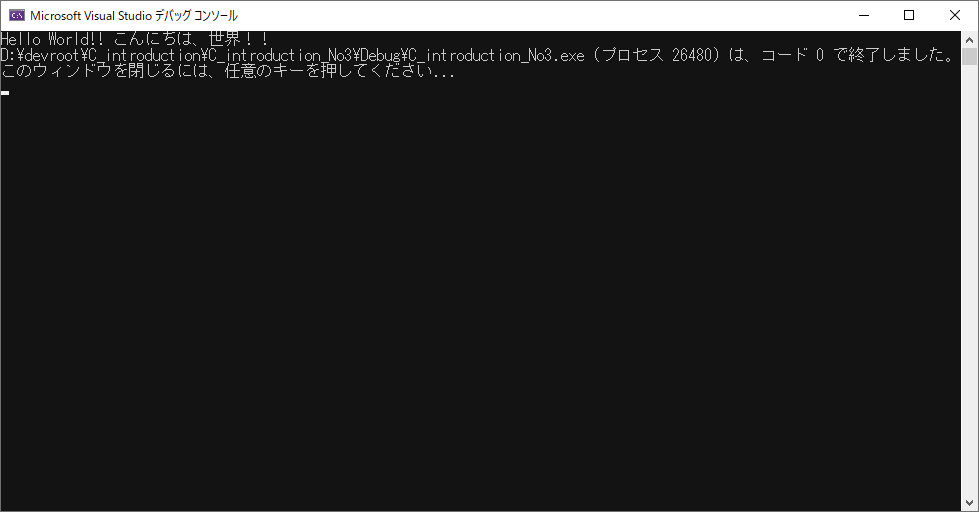
※後半2行は無視してください(『Visual Studio』が勝手に表示しています)
「はじめてのC言語プログラミング」を終えて
これで、「はじめてのC言語プログラミング」は終わりです。
ここで終わっても良いですが、もし時間があるようなら、""内のテキストを書きかえてみてください。
冒頭でも書きましたが、プログラミングを学習する上で重要なのはプログラムを自分で書いて動かすことです!